Real Time Clock Adjust Rslogix 500

Hi all,I am using RSlogix 500 programming software. I am using the Micrologix 1200 controller with a micro 300 panelview. Is there an easy way to program this so I can view elapsed run time of multiple motors and write this back to be displayed on the panelview. The controller I am using has a RTC onboard.
I have no problem triggering events with the real time clock I just want to be able to use the above devices and not have to simply add an hour meter to my project. Can this be done.
Thanks for your help RE: How do I capture elapsed run time? (Computer) 15 Dec 03 08:51. On every project I program hour run meters for every motor.
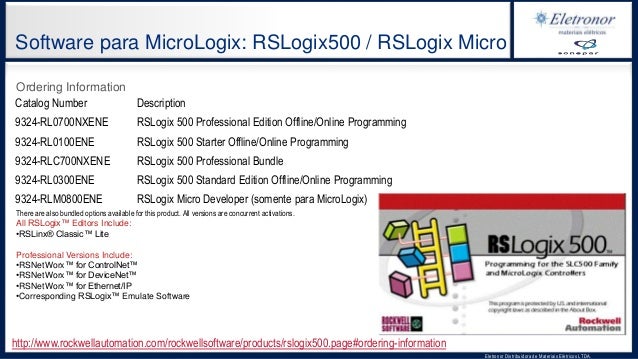
Rslogix 500 Download

Using the real time clock is not the way to do it.The simple way, is use the RTC:0.sec/0 which is the LSB for seconds. Each time it changes produce a pulse. This is a reliable 1 second pulse. You could also use S:4 if you don't have an RTC. If S:4 10000, Set pulse bit, then S:4 = S:4-10000.These methods produce a reliable 1 second pulse, which will not be effected by scan times.When the motor is running, increment an integer.
If it is greater than 3600, reset to 0 and increment the hours integer. Or just use a Long integer with accumulated seconds. Scale in the panelview. The panelview will scale integer to floating point.Hope this helps. As with any new technology, getting into large-format 3D printing begins with investigation. The first question may be a simple one: what does “large-format” mean? For 3D printers, “large” is a relative term.
Many extrusion-based (FFF) 3D printers are referred to as desktop machines, because they fit on table space. Some of these have very respectable build volumes – but when it comes to “large-format,” the machines will need their own dedicated floor space. Large-format 3D printers have significant build volumes and are most often found in professional settings, like manufacturing facilities and R&D centers.
Rslogix 500 Download Full
Intdoduction to ControlLogix GSV Command (WallClockTime)In this post, we will discuss the ControlLogix GSV Command (WallClockTime). Earlier processors, such as the SLC-500 and PLC-5 had a data file dedicated to system status (S2). In the S2 file, you could find the data table addresses of system information such as the date and time, forcing status, faults, processor status, I/O status, etc. We know that on a new ControlLogix project there are no tags whatsoever.
If you need any status from the system, you will use the GSV command. The GSV command is a simple copy command. The GSV gets data from the system (where we cannot see it). Then it copies the data to a tag where we can see the data and use it in our project.In this post, we will access the WALLCLOCKTIME object. This object has several attributes. Imagine a large clock on the wall with different sections. These sections would be the attributes.
One section would display the current time in our own time zone. Another section (attribute) would be for UTC. Yet another section would display the total number of seconds that have passed since Jan 1, 1970. This is good for time stamping because simple seconds are easy to compare without worrying about days, months, and years.The attribute that we will talk about in this post will be the LocalDateTime. For other attributes, and other classes in the GSV command, consult the help file.
Create your tagThis tag will store 7 DINT’s (Double Integers), so we will make this tag an array. The seven elements of this tag will contain: Year, Month, Day, Hour, Minute, Second, and MicroSeconds.Go to the controller tag database, and in “Edit Tags” Mode, create a tag called SystemTime.Click the elipsis (the three dots) next to the data type of DINT to get to the setup screen for the data type, then run DIM0 up to 7.
Real Time Clock Adjust Rslogix 500 Pro
This will create the array of 7 DINTS that we need. An array is just a group of elements with the same name, and same data type, but a different index after each one.Now, expand your SystemTime tag by clicking the “+” next to SystemTime, and you will see that we have all 7 elements.
Here, I will also add a description of what each of the 7 elements are used for.Next, go to “Monitor Tags” Mode. You will see that the tag has no data. This is because we did not execute the GSV command yet.Add your logicI’m going to put the GSV Command into the MainRoutine. The class will be “WallClockTime”, and the attribute will be “LocalDateTime”. Our destination is the first element of the array that we just created, which is SystemTime0.Now, I’m going to download my work.
If you are online, just finalize your edits. Then we’ll go back to the Controller Tag Database, and “Monitor Tags”.Notice that our values are wrong. Changing the values here seems to have no effect. This is because if you change a value here, the value is immediately changed back to the value of the system clock as soon as the GSV Executes again. To set the time, we will do this at the source.
Go to “Controller Properties”. To get to controller properties, you can right-click the controller to get to properties. Another option is to press the controller properties icon, which is directly beneath your keyswitch in the online toolbar.Next, click the Date/Time tab to set the date.If you click “Set Date, time, and Zone from Workstation”, the time will be loaded from your PC into the processor. If the time is still incorrect, you can adjust the fields accordingly. Note: The checkbox does NOT automatically adjust for daylight savings time. It just adds an hour if we are currently on DST.Now, your tags will read the proper values:For more information on ControlLogix, visit the Page!— Ricky Bryce.